目录导读:
- 文章描述
- **1. 导入原始图片**
- **2. 创建新背景层**
- **3. 提取人物主体**
- **1. 调整肤色**
- **2. 锐化细节**
- **3. 添加边框**
- Q1: 我的蓝底显得很假怎么办?
- Q2: 怎样批量处理多张照片?
- Q3: 没有PS软件还能实现吗?
文章描述

苏州在日常生活中,我们需要频繁使用到证件照片,例如求职、考试、签证等场合,不同场景对证件照的背景颜色要求也有所不同,其中蓝色背景是最常见的类型之一,如果你正为如何快速制作一张符合标准的ps蓝底证件照怎么制作而苦恼,这篇文章将为你提供详细步骤和实用技巧,从基础的Photoshop操作到高级调整方法,我们将一步步解析,帮助你掌握这项技能,同时分享一些常见问题的解决方案。
苏州一、准备工作:了解工具与素材
苏州在开始之前,你需要准备以下内容:
苏州1、一张清晰的人像照片:建议选择面部光线均匀、表情自然的照片。
苏州2、Adobe Photoshop软件:确保安装最新版本以获得最佳体验。
苏州3、蓝色背景素材(可选):如果没有现成模板,也可以通过渐变或纯色填充生成。
苏州熟悉基本的Photoshop界面布局非常重要,如果刚接触PS,可以先学习图层、选区、蒙版等核心功能,这将大大提高效率。
苏州 二、具体步骤:ps蓝底证件照怎么制作
苏州我们按照以下步骤完成蓝底证件照的制作:
**1. 导入原始图片
打开Photoshop后,点击菜单栏中的“文件 > 打开”,选择需要处理的人像照片,为了保证输出质量,请确保原图分辨率不低于300 DPI。**2. 创建新背景层
新建一个透明图层作为底板,尺寸根据实际需求设定(如一寸或两寸),然后用油漆桶工具(快捷键G)填充目标颜色——蓝色,推荐使用标准蓝底RGB值:R=65, G=105, B=225。苏州> 小贴士:可以通过拾色器直接输入数值,避免色差影响美观。
**3. 提取人物主体
这是整个流程中最关键的部分,目的是精准分离人物与背景,以下是两种常用方法:苏州方法一:快速选择工具
使用快捷键W调出快速选择工具,围绕人物轮廓进行拖拽勾勒,完成后按下Shift+F6羽化边缘,使过渡更平滑。
方法二:通道抠图法
如果头发细节复杂,可以尝试利用通道提取,复制对比度最高的通道为新Alpha通道,调整黑白对比,再载入选区应用到主图上。
苏州无论采用哪种方式,记得检查并修正遗漏部分,确保无明显瑕疵。
三、优化与调整:让效果更专业
苏州完成初步抠图后,进入最后的精修阶段:
苏州
**1. 调整肤色
使用“图像 > 调整 > 曲线”或“色彩平衡”命令,微调人物肤色,使其更加红润健康,注意不要过度修饰,保持真实感。**2. 锐化细节
添加轻微锐化效果可以让五官更加立体,选择“滤镜 > 锐化 > USM锐化”,参数设置为:数量50%,半径0.8像素,阈值3级。**3. 添加边框
对于某些特殊用途,可能还需要加上白色边框,新建矩形形状图层,并设置合适的宽度和位置即可。四、保存与输出:满足多样化需求
当所有编辑完成后,记得按照要求导出最终文件,以下是几种常见格式及注意事项:
苏州JPEG格式:适用于普通打印,保留RGB模式,压缩率设为最高品质。
PNG格式:支持透明背景,适合电子版上传。
PDF格式:用于正式场合提交,确保嵌入矢量信息不失真。
特别提醒:务必核对尺寸比例是否符合规定(如一寸照为2.5×3.5cm),否则可能导致审核失败。
五、常见问题解答
以下是关于ps蓝底证件照怎么制作的一些常见疑问及其解决办法:
Q1: 我的蓝底显得很假怎么办?
A: 这可能是由于光源反射或其他环境因素导致的偏色现象,可以尝试降低饱和度或叠加柔和光晕来改善。Q2: 怎样批量处理多张照片?
A: 利用动作面板录制固定操作流程,之后一键执行即可节省大量时间。苏州
Q3: 没有PS软件还能实现吗?
A: 当然可以!目前有许多在线工具支持AI智能抠图功能,只需上传图片便能快速生成蓝底证件照。苏州六、总结
通过本文的详细介绍,相信你已经掌握了ps蓝底证件照怎么制作的核心技巧,无论是手动抠图还是后期优化,都离不开耐心与细致的态度,随着实践经验的积累,你会发现这项技能不仅限于证件照领域,在广告设计、电商美工等方面同样具有广泛的应用价值。
苏州最后附上一张示意图,直观展示前后对比效果:
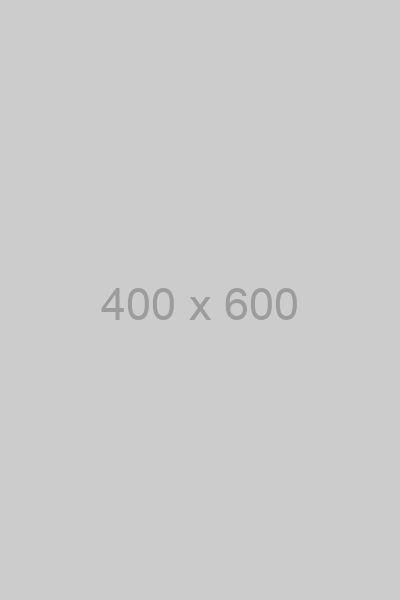
*图注:左侧为原始照片,右侧为经过PS处理后的蓝底证件照
希望这篇指南对你有所帮助!如果还有其他疑问,欢迎留言交流哦~
